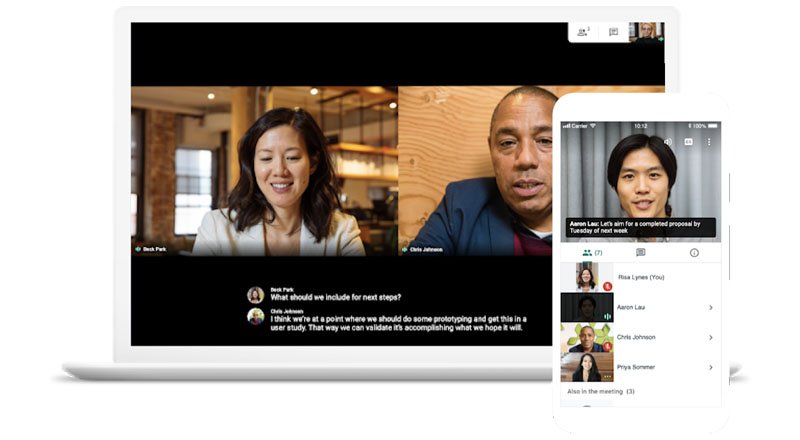Google anunció recientemente la ampliación del acceso a Google Meet, la solución de videoconferencias premium de Google, poniéndola a disposición de todos los usuarios de forma gratuita con el objetivo de ayudar a que la comunicación y colaboración sea más segura, fácil y accesible.
Así, cualquier persona con una dirección de correo electrónico puede iniciar o unirse a reuniones de video seguras y de alta calidad sin importar si es usuario de G Suite o no. Basta con tener una cuenta en Google gratuita o crear una al empezar a usar la herramienta. Es decir, si se tiene una cuenta de Google existente (por ejemplo, si es un usuario de @gmail.com), se puede iniciar en meet.google.com para comenzar, como lo mencionaremos enseguida. Si no se tiene una cuenta de Google gratuita, sólo tomará un minuto crear una usando una dirección de correo electrónico personal o laboral de su elección (requerimos este paso como medida de seguridad y sólo tendrá que hacerlo una vez).
Para que puedas aprovechar al máximo Google Meet, te compartimos cómo utilizar algunas de sus funciones más destacadas.
• ¿Cómo cambiar el diseño de la pantalla durante una reunión?
Mientras se lleva a cabo una videollamada de Meet, puedes darte cuenta de que la plataforma cambia automáticamente el diseño en función del contenido y los participantes activos.
Pero, ¿sabías que puedes elegir entre diferentes diseños de pantalla para que se acomoden mejor a tus necesidades? Estos son:
Barra lateral: el orador activo o la presentación se muestran con otros participantes en uno de los laterales.
Foco: la presentación o el orador activo ocupan toda la ventana.
Mosaico: Si no hay ninguna presentación, se muestran hasta 16 personas en pantalla. En caso de que sí se esté dando una presentación, ésta se mostrará en un cuadro grande con los participantes más activos a uno de los lados.
Para cambiar el diseño de pantalla al participar en una reunión, dirígete a la esquina inferior derecha de la pantalla de Meet y haz clic en Más. A continuación elige Cambiar diseño y selecciona el que más te guste.
• ¿Cómo fijar, silenciar o quitar participantes de Google Meet?
Al participar en una reunión de Google Meet, puedes seleccionar un participante para silenciarlo, fijarlo o quitarlo. En las cuentas de centros educativos, sólo el creador o propietario de la reunión puede silenciar o quitar participantes de la videollamada.
Fijar participantes: Para fijar el video de una persona como la imagen principal de la pantalla, ve a su imagen en miniatura y haz clic en Fijar.
Quitar participantes: En caso de que sea necesario, el creador o propietario de la videollamada puede expulsar a un participante de la misma. Para hacerlo, debes dirigirte a la parte superior derecha de la pantalla y encontrar la opción Personas. Coloca el cursor sobre la persona que quieras quitar y, a continuación, haz clic en la flecha hacia atrás. Por último oprime Quitar.
Silenciar participantes: Si, por ejemplo, se escucha eco o ruido de fondo durante una videollamada, puedes silenciar el micrófono de los participantes que quieras. Para ello, coloca el cursor sobre el icono de volumen situado junto a la miniatura del participante que quieres silenciar y haz clic en Silenciar.
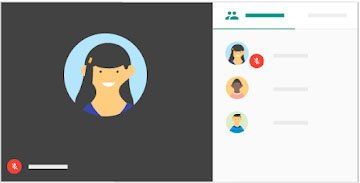
• ¿Cómo mostrar contenido durante una videollamada?
Durante una reunión, puedes compartir tu pantalla completa o una ventana determinada para mostrar al resto de los participantes documentos, presentaciones, hojas de cálculo, etc.
Mostrar tu pantalla durante una reunión: Mientras se lleva a cabo una videollamada de Meet, puedes compartir lo que ocurre en tu pantalla dirigiéndote a la esquina inferior derecha y seleccionando Mostrar mi pantalla. Ahí podrás elegir si compartirás Toda la pantalla, Una ventana o Una pestaña de Chrome. Finalmente, da clic en Compartir.
Para dejar de mostrar tu pantalla, simplemente haz clic en Dejar de mostrar la pantalla.
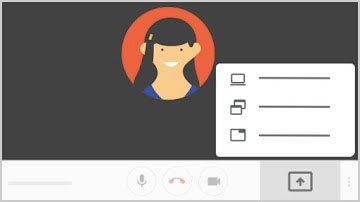
• ¿Cómo usar subtítulos en una videollamada?
Esta función sólo está disponible en inglés.
Con la función subtítulos puedes hacer que vaya apareciendo la conversación por escrito en tu pantalla para que sea más fácil seguir lo que se dice durante las videollamadas. Para activarla, ve a la parte inferior derecha de la ventana de Meet y haz clic en Activar subtítulos. Para desactivarlos repite este proceso.
Esta es una función avanzada que el administrador de la cuenta debe habilitar. Para conocer cómo, da clic aquí.