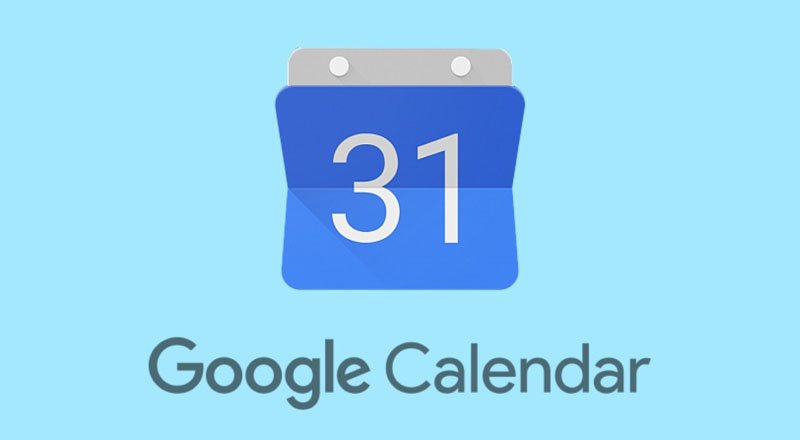Compartir calendarios, usar shortcuts o atajos y seleccionar múltiples zonas horarias son algunas de las formas en que los usuarios pueden facilitarse la vida laboral y personal a través de Calendar.
Llevar una agenda ya no es opcional, mucho menos en estos tiempos de confinamiento en los que el día puede componerse de una videoconferencia tras otra. Para darle orden a las jornadas de trabajo y ayudar a las personas a mantener un balance entre sus citas laborales y personales, Google Calendar ofrece algunos tips que muchos aún no conocen:
1. Elige la vista que más se ajusta a tu ritmo de vida: Google Calendar ofrece una vista predeterminada de la semana completa, de domingo a sábado; sin embargo, muchas personas prefieren empezar su semana los lunes, ubicar sus citas o tareas exclusivamente entre lunes y viernes, o visualizar sólo sus días laborales que pueden incluir descansos entre semana. Para tener una visión más ajustada a su realidad, pueden acudir al botón superior derecho que dice “Semana” y deseleccionar “mostrar fines de semana” o ir a la configuración de la plataforma para elegir qué días tiene su semana y desde cuál empieza.
2. Ten más de un calendario y elige ver sólo los que te interesan: desde la configuración de Google Calendar es posible crear nuevos calendarios o explorar otros ya existentes y suscribirse a ellos; por ejemplo, el calendario de los días festivos de diversas religiones (cristianos, judíos, ortodoxos, musulmanes), calendarios de deportes con las fechas de los torneos o competencias del año (básquet, béisbol, fútbol americano, hockey), o las fases de la luna. Además, desde la barra lateral izquierda de la versión web es posible seleccionar cuáles calendarios tener visibles y activar los demás sólo cuando sean de interés.
3. Comparte tu calendario con alguien más: es posible que manejes la agenda de alguien o que otra persona maneje la tuya. Para que un usuario pueda conocer los horarios de otro y se evite tener que preguntarle constantemente por su disponibilidad, Google Calendar permite compartir calendarios. Sólo es necesario entrar a la configuración, ubicar el nombre del calendario y añadir el correo de la persona con la que se desea compartir. Quien recibe la invitación deberá activar la opción “Ver calendarios en paralelo” para ver al mismo tiempo ambos horarios.
4. Quítale énfasis a los eventos pasados: las citas y compromisos que se van cumpliendo siguen apareciendo en la visión semanal de Calendar. Para darle a la mente la correcta sensación frente a estos y permitirle concentrarse en los que aún están por suceder, es posible ir a la Configuración y en “Opciones de vista” marcar “Reducir el brillo de los eventos pasados”. De esta forma no se borrarán pero tampoco resaltarán.
5. Planea en distintas zonas horarias: si trabajas con equipos en otros lugares del mundo y comúnmente necesitas hacer conversiones de tiempo a una ciudad en específico, puedes activar una zona horaria secundaria desde la configuración general. Al hacerlo, ambos horarios aparecerán en la parrilla principal de eventos. Si necesitas conocer más de una zona horaria pues trabajas para clientes o sucursales en múltiples lugares del planeta, desde la configuración puedes activar el reloj mundial y añadir cuantas zonas desees. Las horas saldrán al lado izquierdo de la parrilla de eventos y hasta indicarán con el ícono del sol o de la luna, si es de día o de noche en ese lugar.
6. Recibe un email cada mañana con tu agenda del día: puedes empezar tu jornada laboral con un mail que resume todos tus compromisos albergados en Calendar. Para hacerlo, ve a la configuración de tu calendario y en la opción “Otras notificaciones” activa aquella que dice “agenda diaria”. De esta manera podrás ordenar tus prioridades desde temprano y saber qué tiempos libres tendrás para otras actividades o hobbies.
7. Busca fechas rápidamente con el shortcut “G”: si estás en la versión web de Calendar y necesitas buscar un evento pasado o futuro que ya tengas programado, puedes teclear la letra “G” para ir de manera rápida y directa. Con este comando se activará la ventana “Ir a la fecha”, solo debes escribirla para llegar al día exacto. Luego, para volver instantáneamente a la fecha actual, presiona “T”.
8. Ponte metas personales: desde la versión mobile de Google Calendar es posible crear objetivos como hacer deporte, aprender algo nuevo, sacar tiempo para hablar con amigos y familiares o para actividades como leer y meditar. Sólo debes hacer clic en el ícono “+”, luego en la opción “objetivo” y responder algunas preguntas como qué quieres hacer, con qué frecuencia y durante cuánto tiempo. Con esta información, la app encontrará tus tiempos libres y ubicará esta actividad automáticamente en tu calendario para que logres llevarla a cabo.
9. Sácale provecho al buscador de Calendar: Google Calendar tiene su propia barra de búsqueda para que encuentres fácilmente eventos de los que, por ejemplo, recuerdas sus nombres pero no la fecha en que sucedieron. Desde la lupa que se encuentra en la parte superior derecha de la versión web es posible también filtrar por tipo de evento, invitados, fechas y lugar.
10. Añade videollamadas en Google Meet: ya que por ahora no es posible agendar reuniones presenciales ni agregar direcciones físicas a las citas, con Google Calendar es posible crear un evento y añadir desde allí una llamada o videoconferencia en Google Meet, el servicio de videollamadas premium de Google que ahora es gratuito para todos. Algunas de sus mejores funciones son los subtítulos o captions en tiempo real, la posibilidad de compartir pantalla y la nueva vista de mosaico cuando hay varias personas conectadas.