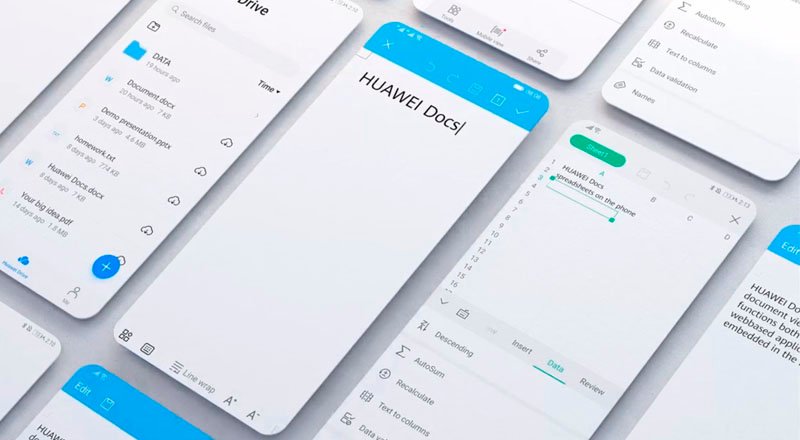Olvídate de las apps para firmar documentos de manera digital, te contamos cómo puedes hacerlo desde la cámara de tu teléfono HUAWEI de forma fácil y rápida.
El ritmo acelerado del día a día exige que las personas busquen cada vez más la manera de simplificar procesos. Seguramente tú y muchos de tus allegados prefieren gestionar trámites de documentación de manera digital, pues reducen los desplazamientos y sin duda ahorran tiempo. La buena noticia es que con smartphones HUAWEI este proceso es más sencillo, pues te evitará varios pasos usando solo la app de la cámara o la Galería.
A pesar de que hay numerosas apps muy útiles y de fácil acceso desde plataformas como AppGallery, la compañía ofrece una opción aún más sencilla desde sus smartphones y que no requiere descargar aplicaciones externas. Siguiendo estos tres pasos podrás firmar todos tus documentos de forma más rápida:
1. Lo primero que tienes que hacer para firmar cualquier documento es tomar una foto de este si lo tienes en versión física; o bien, realizar una captura de pantalla al documento que vas a firmar si te lo mandaron en versión digital (por ejemplo, en PDF). Cuando ya tengas la foto o la captura de pantalla, solo debes abrirla directamente desde la Galería de tu smartphone HUAWEI.
2. En la parte inferior de la pantalla está el menú de opción, elije Editar > Más > Dibujar. En este menú puedes seleccionar el estilo de la pluma. Dentro de todas las opciones, te recomendamos elegir la primera, así como el tamaño con la punta más fina, o bien, el círculo más pequeño. Una vez configurada la pluma, selecciona el ícono de “aceptar” ubicado en la parte inferior derecha de la pantalla.
3. Ahora haz zoom sobre la parte del documento que vas a firmar, y con uno de tus dedos escribe tu firma. Si por alguna razón te equivocas puedes presionar el botón de “deshacer” que se ubica en la parte superior de la pantalla. Y listo, ¡es así de fácil!
Cuando tu firma esté lista, puedes agregar otros datos como tu nombre o la fecha, en caso de ser necesario. Para hacerlo debes elegir la opción “Etiqueta” que se ubica en la pestaña de “Más”. Dentro de la etiqueta puedes escribir la información que necesites para el documento. Te recomendamos crear una etiqueta para cada elemento, es decir, una para la fecha y otra para tu nombre.
Si el documento que estás firmando es una foto que tomaste en físico, cuando termines de ingresar tus datos, puedes realizar una última configuración presionando la opción para ajustar el documento que está en la pestaña “Inteligente” ubicada en la parte inferior de la pantalla. Esto te permitirá arreglar los bordes y el ángulo de la foto.
Antes de salir, recuerda salvar la edición con el botón “Guardar” que se encuentra en la parte superior derecha de la pantalla. Es recomendable que guardes el documento firmado como un archivo nuevo en lugar de reemplazar el original. Por último, puedes exportar el documento que editaste como PDF desde la opción “Más”, que también se ubica en la parte inferior derecha de la pantalla desde la vista general de la foto, es decir, la misma ruta donde seleccionaste la opción “Editar” en el primer paso.
Firma desde Huawei Docs
Si quieres probar otra opción, puedes utilizar la firma desde la aplicación de HUAWEI Docs que viene preinstalada en la mayoría de los dispositivos de la marca. El proceso es igual de rápido y sencillo que la opción anterior. Solo necesitas abrir el archivo directamente en la aplicación, seleccionar la opción Herramientas > Editar > Anotar PDF y elegir el tipo de punta, grosor y color para firmar el documento donde lo necesites.
Es importante que tengas en cuenta que a los archivos en formato PDF no es posible agregarles texto, deberás tenerlo en formato .doc, o bien, realizar la opción anterior para añadir una etiqueta desde la app de Galería de tu dispositivo.